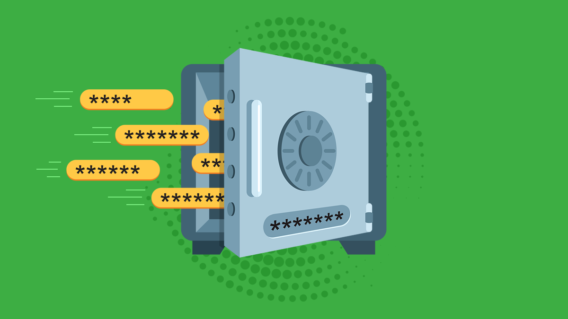How to Remove a Virus from Your Computer
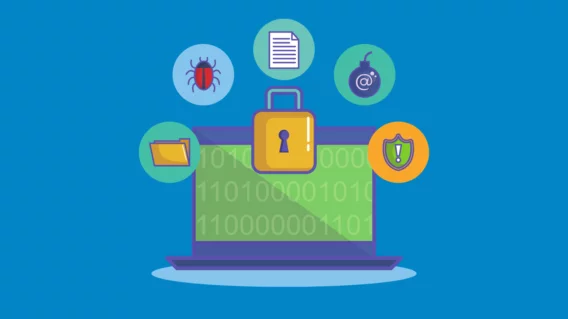
If you suspect that your computer has been hit with a virus, it’s important to know how to respond to limit the impact of the infection.
The good news is that getting rid of malware is usually fairly straightforward, provided you know what you’re doing and you’ve got the right tools at your disposal.
Not sure where to start? This article is for you. Read on to learn more about the telltale signs of viruses, get step-by-step instructions on how to remove a computer virus and find out what you can do to reduce the risk of getting reinfected.
Note that we use the term “virus” in this article for simplicity, but the more accurate term would be “malware.” Viruses are simply a particular type of malware.
Signs Your Computer is Infected
It’s not always easy to tell when you’ve been infected with a virus. While some strains of malware may make obvious changes to your system – say, shoving a ransom note in your face or inundating you with browser pop-ups – others may just quietly sit in the background recording your keystrokes, harvesting your passwords or mining for cryptocurrency.
Here are a few symptoms that could indicate a virus infection:
1. Your antivirus is mysteriously disabled
Good antivirus solutions can reliably detect and remove the vast majority of malware. Cybercriminals know this, which is exactly why they develop malware that is specifically designed to tamper with your security software.
If you notice that your antivirus software has mysteriously been disabled and can’t be re-enabled, or if you can’t run scans or update your antivirus software, there’s a good chance that your computer could have a virus.
2. Your computer’s running slower than normal
Some types of malware can consume a significant amount of RAM and/or processing power, starving your computer of the resources it needs to perform its usual tasks. This can impact boot speed and may result in sluggish performance of your operating system, browser and other applications.
It’s important to remember that there are myriad factors that can influence system performance, so don’t be too quick to jump to conclusions when your PC starts to feel a bit lethargic.
3. You’ve lost access to some system settings
Some malware strains are designed to block access to certain Windows tools, such as the Control Panel, Registry Editor, Command Prompt, Task Manager and more. Blocking access to crucial system settings may help the virus avoid detection and hinder your attempts to remove the malware.
4. Your browser redirects you to other websites
Noticed that your browser’s been playing up? A browser hijacker could be to blame. A browser hijacker is a type of malware that manipulates your web browser settings and redirects you to other, often malicious, websites that you hadn’t intended to visit.
5. You’re getting flooded with pop-ups
One of the most common symptoms of malware is receiving a bunch of pop-ups, sometimes when you’re not even using your browser. The ads might be a source of revenue generation, earning cybercriminals a small amount of money for each impression or click. In other cases, clicking on the ad might direct you to a phishing site or trigger the download of additional malware.
6. Slow Internet speed and/or unusual network activity
Unusually slow Internet speeds can sometimes (but certainly not always!) be caused by a computer virus. There are many types of malware that are designed to hijack your Internet connection and use your bandwidth to perform malicious activity. This can negatively affect your browsing experience and download speeds, and can sometimes even cause you to lose connectivity altogether.
7. Your social media and email contacts are receiving spam from you
Unusual activity on your social media or email account is a surefire sign that something fishy is afoot. If your contacts mention that they’ve received strange messages from you that you didn’t send or that your account has been posting odd comments, you might have a computer virus and/or your account may have been compromised.
How to get rid of malware
Once you’ve identified that you’ve been infected with malware, the next step is to figure out how to remove the virus from your computer.
Because every strain of malware functions slightly differently, the exact PC virus removal process may vary depending on what type of threat you’re dealing with. With this in mind, the following step-by-step instructions should be considered a starting point for how to remove a virus from your PC.
1. Download Emsisoft Emergency Kit
The fact that you’re reading this article means it’s likely that either you weren’t using any antivirus software at all or that your antivirus software let you down.
But don’t install a new cybersecurity solution just yet. Many types of malware can detect when you’re trying to install a new antivirus solution and will try to interfere with the installation process.
Instead, download a portable second opinion scanner like Emsisoft Emergency Kit. It’s free for private use and completely portable, which means you can use it to detect malware on computers and remove viruses without installing it on your infected device.
2. Run a scan
Once you’ve downloaded Emsisoft Emergency Kit, the next step is to scan for any malware that might be lurking on your device. Open up Emsisoft Emergency Kit, run an update to ensure the tool has all the latest malware signatures and then select one of the three scan options:
- Quick Scan: Scans only active programs and checks for malware traces.
- Malware Scan: Scans all places that malware typically infects.
- Custom Scan: Configure your own scan settings.
By default, Custom Scan is the most thorough option and will scan the entire contents of your device. In this scenario, Malware Scan is your best bet as you want to be confident that your PC is completely clean.
3. Quarantine the malware
If the scan reveals the presence of malware, you’ll need to decide whether you want to delete or quarantine the malicious file(s). Quarantining is generally the better option as it effectively disables the malware by wrapping it in an encrypted container while preserving it for possible analysis. Only delete files that you are 100% certain are malicious.
Once you’ve dealt with the malicious files, go ahead and reboot your device.
4. Download and install a new antivirus solution
Now that you’ve removed the infection, you can safely download and install a new antivirus solution without worrying about malware obstructing the installation process.
There are a bunch of different options on the market so take some time to shop around and find a solution that will best suit your needs. We recommend Emsisoft Anti-Malware – get your free 30-day trial here.
5. Reset your firewall
Some types of malware are designed to manipulate the settings of your firewall to allow the malware to more easily communicate with the attacker’s server. This can potentially lead to your device being reinfected after it has been cleaned.
An easy way to resolve this vulnerability is to simply reset your firewall to its default settings, which will remove all rules – both malicious and non-malicious – that have been created. To reset the Windows Defender Firewall:
- Press Windows Key + R.
- Type firewall.cpl and press Enter.
- In the left sidebar, click Restore defaults.
Note that resetting your firewall resets all rules. Some applications may prompt you for access after resetting your firewall.
How to prevent malware infections
While a good antivirus solution will protect you from most threats, there are also a number of things you can do as a user to reduce the risk of getting reinfected with malware.
- Think before you click: Most malware infections occur as a result of user-initiated actions. With this in mind, one of the most effective things you can do to prevent malware infections is to think twice before you click. Be wary of all links embedded in emails and direct messages (including those from familiar contacts) and double-check URLs by hovering over links before clicking. Be cautious when opening email attachments; if you’re in any doubt, verify the legitimacy of the message by calling or texting the sender.
- Install the latest software updates: Some malware strains work by exploiting vulnerabilities in your operating system, web browser and other software. To mitigate this risk, software developers release important updates that include security fixes designed to resolve known flaws in their software. Be sure to apply any updates in a timely fashion to keep your system protected from the latest cyberthreats.
- Backup your data: A good backup strategy provides the ultimate peace of mind. In the event that a malware infection seriously compromises the integrity of your data (due to, say, a ransomware incident) you’ll be able to use your backups to restore your system with minimal disruption or data loss. See this guide for more information on creating ransomware-proof backups.
- Use 2FA: Two-factor authentication (2FA) offers an extra layer of security by forcing you to provide a password and an additional form of identification to access your accounts. Even if your passwords are compromised during a malware incident, an attacker still won’t be able to access your 2FA-secured account without the secondary form of authentication. 2FA is simple and effective and should be enabled wherever possible.
Conclusion
Looking for an effective way to remove viruses from your computer, prevent new infections and easily manage the security of all of your devices? Check out Emsisoft Anti-Malware, a powerful, award-winning cybersecurity solution used by individuals, businesses, schools and government organizations all around the world.
Emsisoft Endpoint Protection: Award-Winning Security Made Simple
Experience effortless next-gen technology. Start Free TrialDownload your free trial of Emsisoft Anti-Malware today.