Wie führe ich einen Scan mit FRST durch?
FRST (Farbar Recovery Scan Tool) ist ein kostenloses Drittanbieter-Tool, das beim Durchführen von Diagnosen und Entfernen von Malware eingesetzt werden kann.
Sie können FRST über einen der folgenden Links (der Download erfolgt von BleepingComputer.com) herunterladen. Befolgen Sie dann die Anweisungen unten, um es auszuführen. Nachdem Sie auf den Download-Link geklickt haben, klicken Sie bitte in der daraufhin angezeigten Website nirgendwo anders hin. Warten Sie, bis der Download angefangen hat, was in der Regel nicht länger als 10 Sekunden dauert. Speichern Sie die Datei zunächst und starten Sie sie dann, anstatt sie sofort auszuführen.
- Wenn Sie sich nicht sicher sind, welche Version von FRST für Sie die richtige ist, laden Sie am besten beide herunter.
- Viele Webbrowser speichern heruntergeladene Dateien im Ordner Downloads. Wir empfehlen Ihnen daher, die Datei zunächst auf den Desktop zu kopieren. Klicken Sie bitte nicht innerhalb des Webbrowsers auf „Ausführen“, da dies im späteren Supportverlauf zu Problemen führen kann. Wählen Sie stattdessen „Speichern“ oder „Speichern unter“, wenn Ihnen diese Optionen angeboten werden.
- Nachdem Sie FRST auf dem Desktop gespeichert oder dorthin kopiert haben, rechtsklicken Sie auf das Symbol und wählen Sie „Als Administrator ausführen“. Wenn Sie beide Versionen von FRST heruntergeladen haben, wird nur eine davon auf Ihrem Computer funktionieren. Probieren Sie am besten beide aus. Sie können mit FRST64 beginnen, da dies die gängigere Version ist. Wird Ihnen dann eine Meldung angezeigt, dass sie auf Ihrem Computer nicht ausgeführt werden kann, versuchen Sie die andere. Wenn FRST läuft, fahren Sie mit den weiteren Schritten fort. Hinweis:
- FRST ist sicher, wenn es über die oben genannten Links heruntergeladen wurde. Einige Programme – auch unseres – können FRST aufgrund seiner Natur als schädlich melden. Erlauben Sie es ungeachtet der Warnmeldung dennoch. Sollte in Emsisoft Anti-Malware eine Benachrichtigung angezeigt werden, klicken Sie auf „Die Datei scheint sicher zu sein“.
- Wenn Sie FRST in Windows 10 zum ersten Mal ausführen, wird Ihnen möglicherweise eine SmartScreen-Meldung angezeigt, dass Windows Ihren Computer geschützt hat. Sollte das passieren, klicken Sie auf Weitere Informationen und wählen Sie dann, dass Sie FRST ausführen möchten.
- Rechtsklicken Sie auf die FRST.exe oder FRST64.exe und wählen Sie „Als Administrator ausführen“. Genehmigen Sie das Ausführen, wenn Sie gefragt werden. Beim erstmaligen Ausführen der richtigen Version von FRST wird Ihnen ein Haftungsausschluss (Disclaimer) angezeigt. Sie müssen auf Yes bzw. Ja klicken, um fortfahren zu können. Ihnen wird nun die Programmoberfläche angezeigt, die wie folgt aussieht. Belassen Sie alle Optionen genau so, wie sie hier angezeigt werden, sofern Sie vom Support keine anderen Anweisungen erhalten:

- Nachdem Sie den Haftungsausschluss bestätigt haben, klicken Sie links auf Scan, um den Scan zu starten. Der Scan kann eine Weile dauern, in der Regel 1–5 Minuten. Warten Sie bitte, auch wenn es scheint, dass der Computer nicht mehr reagiert. Anhand der grünen Fortschrittsanzeige und dem wechselnden Text über dem Suchfeld können Sie erkennen, dass das Programm aktiv ist. Sollte das Programm länger als 40 Minuten keinen Fortschritt anzeigen, teilen Sie uns bitte mit, was über dem Suchfeld angezeigt wird, und schließen Sie das Programm, sofern möglich. Sollte Emsisoft Anti-Malware beim Starten von FRST eine Meldung anzeigen, wird das möglicherweise auch während des Scans geschehen. Bleiben Sie daher bitte möglichst am Computer, um auch diese Meldung mit „Die Datei scheint sicher zu sein.“ zu bestätigen.
- Wurde der Scan abgeschlossen, werden Ihnen Dialoge angezeigt, wo die Dateien FRST.txt und Addition.txt gespeichert wurden. Außerdem wird Notepad geöffnet, um Ihnen den Inhalt der Dateien anzuzeigen. Bitte warten Sie, bis beide Dialoge angezeigt wurden und Sie diese mit OK bestätigt haben, bevor Sie fortfahren. Hier ein Beispiel:
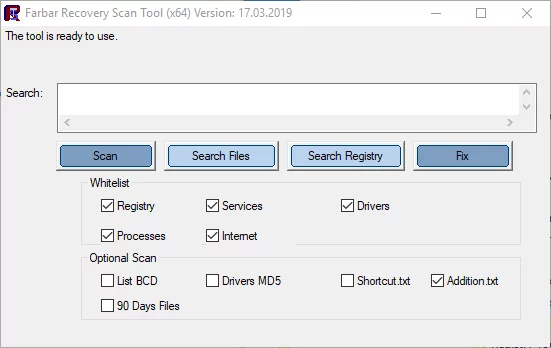
- Schließen Sie die beiden geöffneten Notepad-Fenster ohne erneutes Speichern, da die Dateien bereits abgelegt wurden. Schließen Sie dann FRST, indem Sie oben rechts auf das X klicken.
- Auf Ihrem Desktop (oder in dem Ordner, von dem aus Sie FRST ausgeführt haben), befinden sich jetzt zwei Protokolldateien. Auf den meisten Computern werden diese wie folgt aussehen: [IMAGE] Antworten Sie nun auf die Supportmitteilung, in der Sie dazu aufgefordert wurden, FRST auszuführen, und hängen Sie die FRST– und Addition-Protokolldateien an die Nachricht an.
Wenn Sie per E-Mail mit dem Support kommunizieren, aber nicht genau wissen, wie Sie Dateien an eine E-Mail anhängen können, halten Sie in der Symbolleiste über dem Bereich, wo Sie Ihre Nachricht eingeben, nach einem Link oder einer Schaltfläche mit einem Büroklammer-Symbol Ausschau. Klicken Sie darauf und Ihnen sollte die Möglichkeit gegeben werden, eine Datei an Ihre E-Mail anzuhängen.