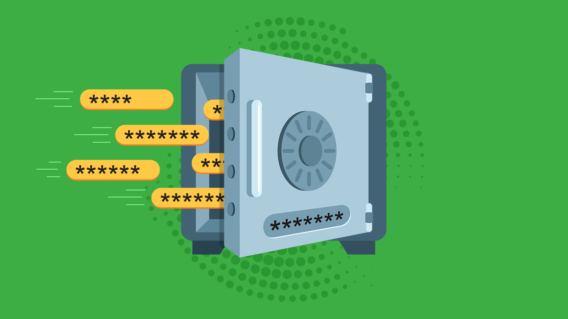CPU-Bremse „Antimalware Service Executable“ deaktivieren
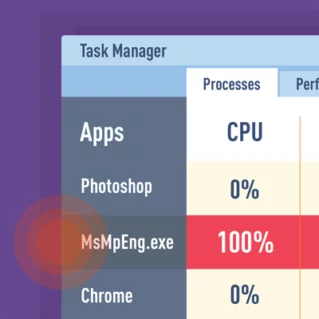
Trotz der Namensähnlichkeit hat Antimalware Service Executable nichts mit Emsisoft Anti-Malware zu tun. Es handelt sich um einen Prozess, der für den Dienst Windows Defender – ein fester Bestandteil von Windows 10 – benötigt wird. Bedauerlicherweise ist er mehr für seine übermäßig hohe CPU-Auslastung bekannt, durch die Ihr Computer mitunter nur noch in Zeitlupe reagiert.
Sollten Sie Windows Defender nutzen und die CPU ungewöhnlich oft und lange intensiv beansprucht werden, haben wir eine gute Nachricht für Sie: Das Problem lässt sich leicht beheben.
In diesem Artikel erklären wir in einfachen Schritten, wie Sie dafür sorgen können, dass Ihr System wieder reibungslos läuft und nicht von Antimalware Service Executable ausgebremst wird.
Antimalware Service Executable MsMpEng.exe – Was ist das?
Sie verwenden auf Ihrem Computer Windows Defender als Antivirusprogramm? Dann öffnen Sie den Windows Task-Manager (Strg+Umschalt+Esc oder Startmenü > Task-Manager) und scrollen Sie durch die Liste „Prozesse“. Dort wird Ihnen der Prozess „Antimalware Service Executable“ und die zugehörige msmpeng.exe angezeigt.
Dieser Prozess ermöglicht es Windows Defender, Ihren Computer ununterbrochen auf mögliche Bedrohungen zu überwachen, um ihn in Echtzeit vor Malware und Cyberangriffen zu schützen. Dieser Vorgang kann jedoch die CPU übermäßig stark belasten.
Eine weitere Funktion von Windows Defender, die die Systemleistung beeinträchtigen kann, ist die Überprüfungsoption Vollständig. Ist sie aktiviert werden alle Dateien auf dem Computer überprüft. Bei dem Scanprozess nutzt die Option jedoch sämtliche zur Verfügung stehenden Systemressourcen der CPU. Folglich kommt es zu Störungen, etwa dass der Computer nur noch sehr langsam und mit Verzögerungen reagiert oder ganz hängen bleibt.
Dass Antivirusprogramme beim Scannen Systemressourcen verbrauchen ist vollkommen normal. Im Gegensatz zu den meisten Lösungen hat Windows Defender allerdings einen recht ausgeprägten Leistungshunger. Der Dienst ist bereits für seine lang anhaltende hohe CPU-Auslastung berüchtigt. Außerdem werden Scans ausgerechnet dann ausgeführt, wenn Sie den Computer nur anschalten, um schnell noch einmal die E-Mails abzurufen oder im Internet nach dem Busfahrplan zu schauen.
Auch wenn das für den Moment frustrierend sein sollte, aber deaktivieren Sie den Windows Defender unbedingt erst, nachdem Sie eine andere Sicherheitslösung installiert haben. Er ist möglicherweise der einzige Schutz Ihres Computers vor den bösen Jungs. Lassen Sie das Programm also ruhig erst seine Arbeit machen und eventuelle Bedrohungen beheben. Anschließend können Sie ganz in Ruhe die folgenden Tipps ausprobieren, um derartige Verzögerungen in Zukunft zu vermeiden:
Lösung 1: Zeitplan von Windows Defender ändern
Bei den meisten Anwendern ist der höchste Speicherbedarf durch Antimalware Service Executable in der Regel dann, wenn Windows Defender einen vollständigen Scan durchführt. Dieses Problem lässt sich einfach beheben. Die Scans müssen nur für einen Zeitpunkt geplant werden, zu dem Sie diese CPU-Auslastung nicht sehr stört.
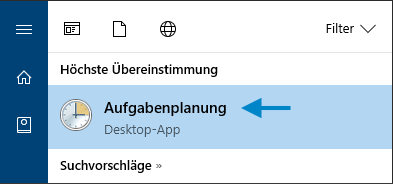
Optimieren Sie die Aufgabenplanung für vollständige Scans.
- Öffnen Sie das Startmenü, geben Sie „Aufgabenplanung“ ein und klicken Sie auf das oberste Ergebnis, um das Programm zu starten.
- Doppelklicken Sie links im Navigationsbereich auf Aufgabenplanungsbibliothek. Erweitern Sie die einzelnen Ordner, um zu folgendem Pfad zu navigieren: Aufgabenplanungsbibliothek\Microsoft\Windows\Windows Defender
- Wenn Sie den Ordner „Windows Defender“ geöffnet haben, doppelklicken Sie im mittleren Bereich auf Windows Defender Scheduled Scan.
- Öffnen Sie das Register „Bedingungen“, deaktivieren Sie alle Optionen und klicken Sie auf „OK“. Dadurch werden alle geplanten Scans entfernt.
- Damit Ihr Computer geschützt bleibt, müssen Sie neue Scans anlegen. Diese lassen sich allerdings so einrichten, dass Ihre Systemleistung nicht mehr so stark beeinträchtigt wird. Doppelklicken Sie dazu erneut auf Windows Defender Scheduled Scan, öffnen Sie das Register „Trigger“ und klicken Sie auf „Neu…“.
- Erstellen Sie einen neuen Scan-Zeitplan, der Ihnen am besten zusagt. Achten Sie bei der Auswahl der Optionen auf ein gutes Gleichgewicht zwischen Schutz und Systemleistung. Als Richtlinie empfehlen wir (mindestens) wöchentliche Scans zu einer Uhrzeit, bei der Sie die höhere CPU-Auslastung nicht stört.
- Wiederholen Sie den Vorgang für die anderen drei Dienste (Windows Defender Cache Maintenance, Windows Defender Cleanup, Windows Defender Verification), die Ihnen im Ordner Aufgabenplanungsbibliothek\Microsoft\Windows\Windows Defender angezeigt werden.
Lösung 2: Antimalware Service Executable zur Ausschlussliste von Windows Defender hinzufügen
Während des Scanvorgangs überprüft Windows Defender jede einzelne Datei auf dem Computer – inklusive seiner eigenen. Dies kann mitunter zu unerwünschten Interaktionen oder Schleifen führen, einer häufigen Ursache für Systemverzögerungen. Das können Sie vermeiden, indem Sie Windows Defender anweisen, sich selbst bei einem Systemscan zu ignorieren.
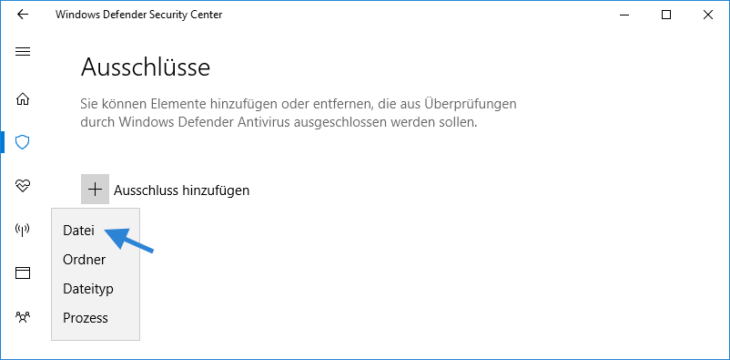
- Drücken Sie Strg+Umschalt+Esc, um den Task-Manager zu öffnen.
- Suchen Sie in der Prozessliste nach „Antimalware Service Executable“. Rechtsklicken Sie auf den Prozess und wählen Sie „Dateipfad öffnen“.
- In der Adressleiste wird Ihnen der vollständige Pfad von Antimalware Service Executable angezeigt. Klicken Sie auf die Adressleiste und kopieren Sie den vollständigen Pfad.
- Öffnen Sie das Startmenü und geben Sie „Windows Defender“ ein. Klicken Sie auf das oberste Ergebnis, um das Windows Defender Security Center zu starten.
- Klicken Sie auf Viren- & Bedrohungsschutz und dann auf Einstellungen für Viren- & Bedrohungsschutz.
- Scrollen Sie nach unten bis zum Punkt „Ausschlüsse“ und klicken Sie dann auf Ausschlüsse hinzufügen oder entfernen. Klicken Sie im nächsten Bildschirm auf „Ausschluss hinzufügen“ und wählen Sie „Ordner“. Fügen Sie jetzt den Pfad zur Antimalware Service Executable (MsMpEng.exe) ein. Klicken Sie auf „Öffnen“ und der Ordner wird von den Scans ausgeschlossen.
Lösung 3: Windows Defender deaktivieren
Die ersten beiden Lösungen haben nicht geholfen und Sie möchten Windows Defender am liebsten komplett deaktivieren? Dann denken Sie unbedingt daran, zuvor eine wirksame Anti-Malware-Lösung von einem Drittanbieter zu installieren. Anderenfalls haben Sie keinen Schutz vor Cyberangriffen.
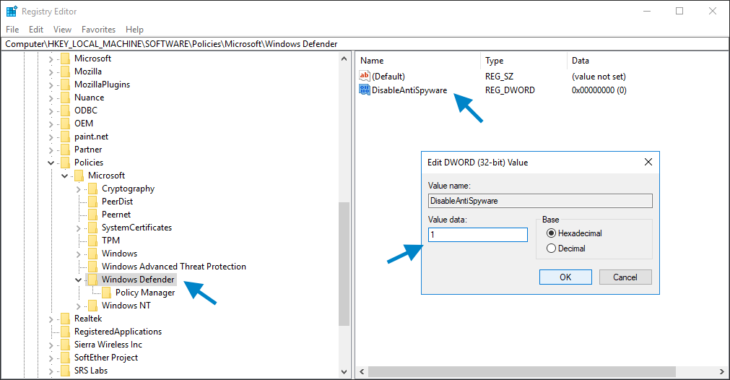
Deaktivieren Sie Windows Defender vollständig über den Registrierungs-Editor.
- Drücken Sie Windowstaste+R, um den Ausführen-Dialog zu öffnen.
- Geben Sie regedit ein und klicken Sie dann auf OK, um den Registrierungs-Editor zu öffnen.
- Doppelklicken Sie links im Navigationsbereich auf die einzelnen Ordner, um zu folgendem Pfad zu navigieren: HKEY_LOCAL_MACHINE\SOFTWARE\Policies\Microsoft\Windows Defender
- Wenn Ihnen der Eintrag DisableAntiSpyware angezeigt wird, doppelklicken Sie darauf und setzen Sie seinen Wert auf 1.Sollte es den Eintrag DisableAntiSpyware nicht gegeben, rechtsklicken Sie in den leeren Bereich des Registrierungs-Editors und wählen Sie „Neu > DWORD-Wert (32-Bit)“.
Geben Sie als Bezeichnung für den neuen Wert DisableAntiSpyware ein. Doppelklicken Sie darauf und setzen Sie seinen Wert auf 1.
Lösung 4: Auf Malware-Befall überprüfen
Es ist durchaus möglich, dass etwas Übleres der Grund ist, weshalb Windows Defender Ihre Systemleistung ausbremst. Es gibt viele verschiedene Arten von Schadsoftware, die den reibungslosen und sicheren Betrieb Ihres Computers beeinträchtigen können. Überprüfen Sie Ihren PC daher unbedingt auf Malware, indem Sie mit einer anerkannten und ressourcenschonenden Anti-Malware Lösung wie Emsisoft Anti-Malware einen vollständigen Systemscan durchführen.
Windows Defender ist ein nützliches Tool, das noch dazu kostenlos in Ihrem Betriebssystem enthalten ist. Leider kann es auch eine ganz schöne Belastung für Ihre CPU sein. Wenn Sie die hier beschriebenen Tipps befolgen, bringen Sie Antimalware Service Executable unter Kontrolle und Ihren Computer wieder auf Höchstgeschwindigkeit.
Wir wünschen eine schöne (Malware-freie) Zeit.
Übersetzt von Doreen Schäfer